To create a Tax Invoice document for an order confirmation, follow the below-mentioned steps:
[A] Go to Transactions Module by clicking on the “Transactions” module. On the transaction window, search for the transaction for which you want to create a Tax Invoice of an Order Confirmation.
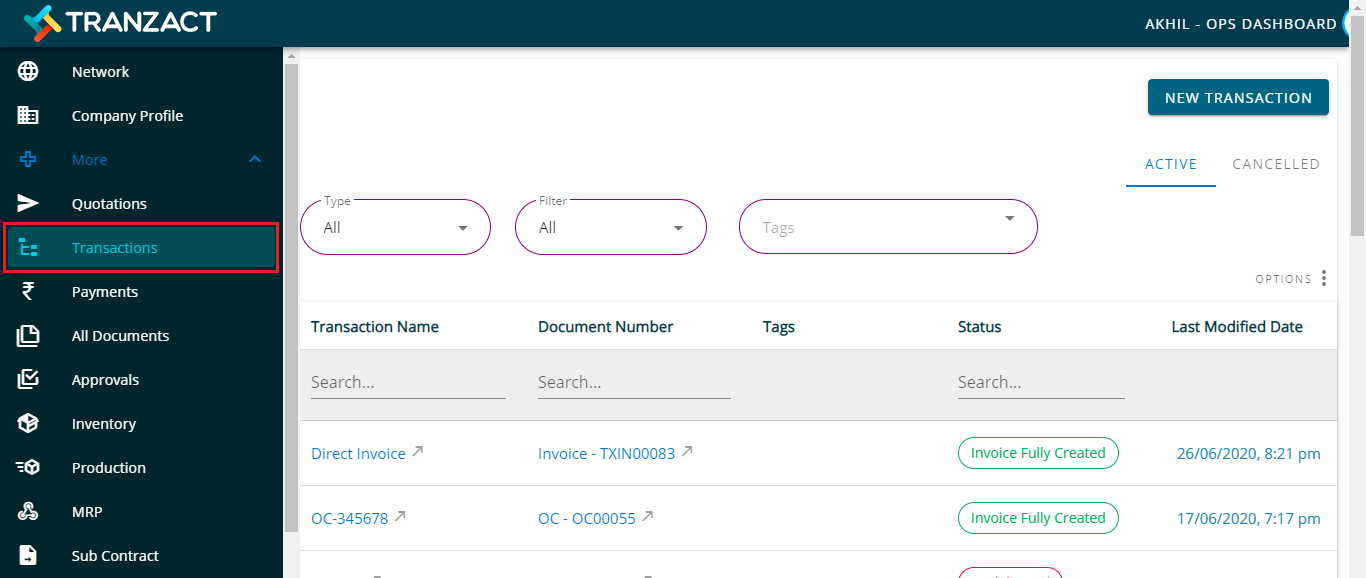
[B] Select and open the particular transaction, then click on the “Create Document” button as displayed on the right side
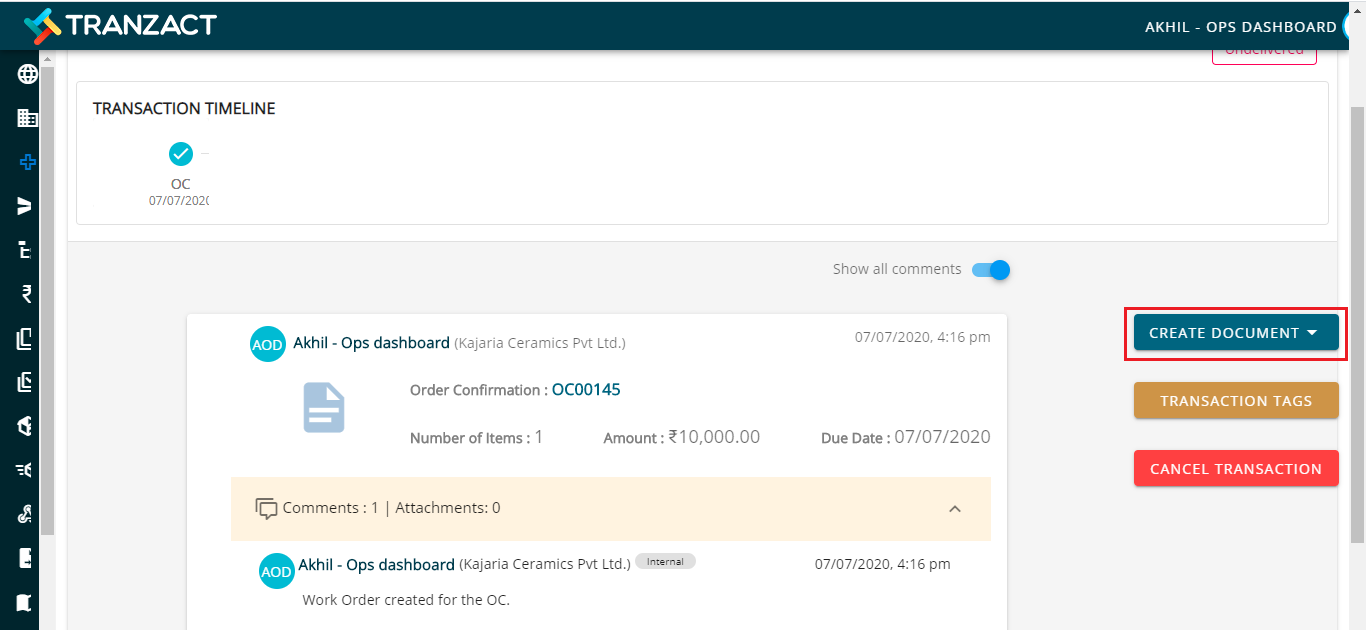
[C] In doing so, a small menu will slide in from the right side. Under which click on the “Tax Invoice” button
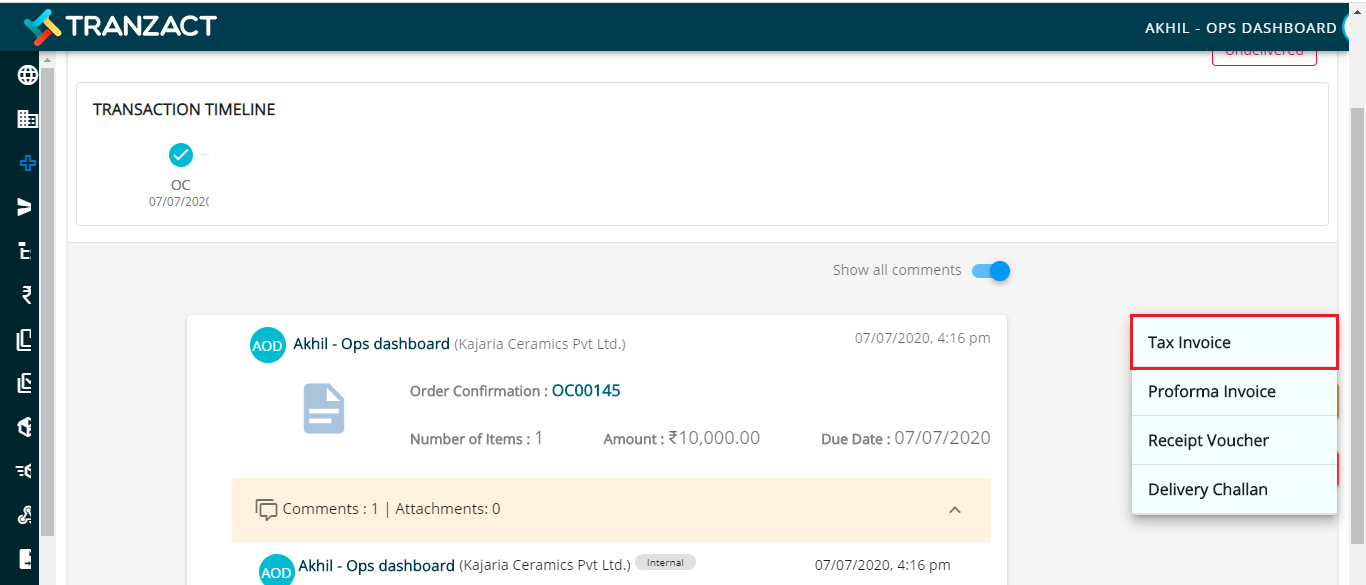
[D] A new Tax Invoice form filled with all the details of the order will open up. All the details of the Order Confirmation will get auto-fetch. Fill up the other mandatory changes marked with a red asterisk (*). And if there are other required changes you want to make you can easily do it.
[E] The Grand Total reflects the amount payable including the applied taxation.
[F] Now, click on the “Save Draft” to save it as a draft or “Save and Send” to save and send the Tax Invoice.
[G] Then a small screen will appear on the screen it shows the Tax invoice details and Missing Info (If anything is missing in the form) you can put the missing info by clicking “No” Button.
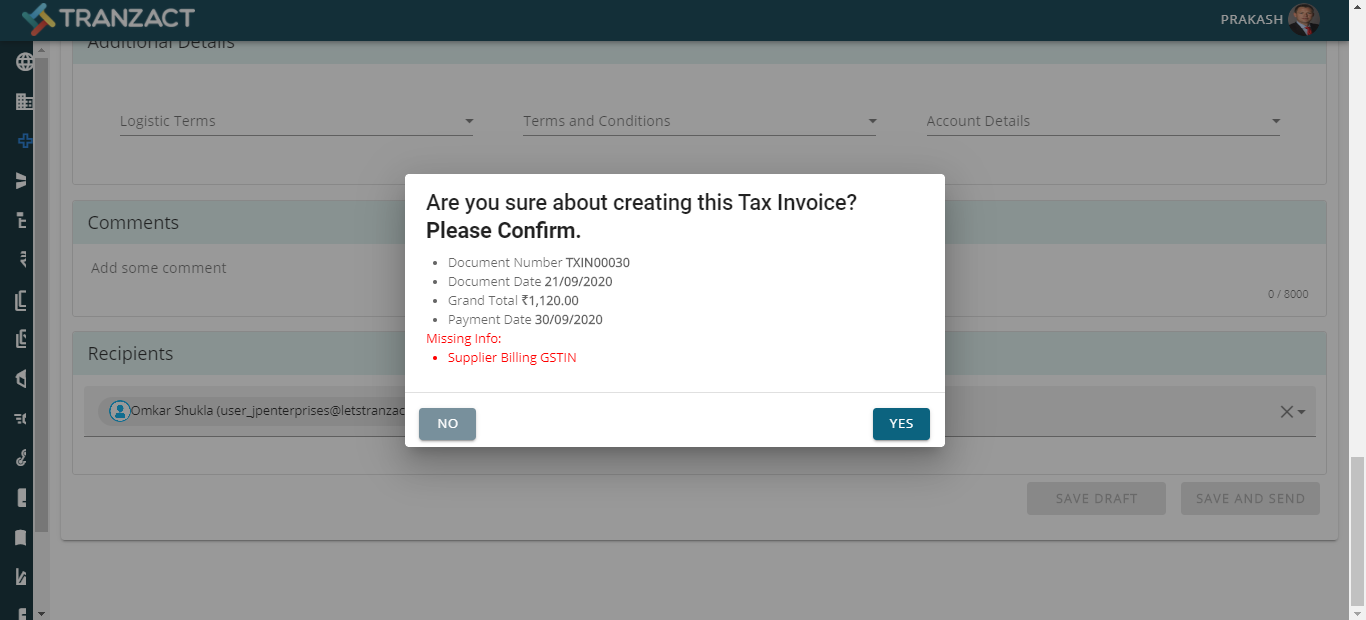
[H] Then click, “Yes” to confirm. On confirmation, a request will be sent to the store to reduce the stock from the inventory.
Keywords: Create Invoice, Make Invoice, New invoice, Generate Invoice, Bill, Bill of goods, Tax document
